Difference between revisions of "Favourites"
m |
m |
||
| (13 intermediate revisions by the same user not shown) | |||
| Line 1: | Line 1: | ||
| − | [[ | + | [[Welcome_to_Veloopti_help|Home]] > [[:Category:Using|Using]] > [[:Category:Web User Interface|Web user interface]] > [[:Category:Navigation|Navigation]] > [[Favourites|Favourites]] |
---- | ---- | ||
== Overview == | == Overview == | ||
| − | Using favourites is a method that allows for easy navigation to your most commonly used dashboards. By hovering your mouse over the '''Dashboards''' menu item you can see the | + | Using favourites is a method that allows for easy navigation to your most commonly used dashboards and applications. By hovering your mouse over the '''Dashboards''' or ''Applications'' menu item you can see the dashboards that have been added to your favourites menu list. You can also select them from here to navigate directly to them. |
| − | + | == Viewing and selecting your favourites == | |
| + | You can view your favourites by hovering your mouse over either the Dashboards or Applications menu items. Use your mouse to select one of them to view. | ||
| + | [[file:Favourite_item_select.png|600px]] | ||
| − | == | + | === Viewing your primary dashboard === |
| + | The dashboard favourite that is at the top of the list is special. This is because you are able to navigate to it in the following ways. | ||
| − | + | # Each time you logon to the organisation this is the first thing that you are presented with. | |
| − | + | # Clicking on the [[file:Veloopti_logo.png|85px]] logo in the top left hand corner of the web browser. | |
| + | # Clicking on the home [[file:home.png|20px]] logo in the breadcrumbs. | ||
| − | + | == Adding and removing favourites == | |
| + | There are two ways to add and remove favourites from your favourite lists. | ||
| − | + | # Click on either the Dashboards or Applications menu item. Then use the [[Item_options|item option]] to add or remove the item to the bottom of your favourites list. [[file:Item_options_add_to_favourites.png|600px]] | |
| − | + | # Click on either the Dashboards or Applications menu item. Then click on the favourites icon<sup>[[file:Icon_favourite.png|30px]]</sup>from the [[Global_options|global options]] to bring up the favourites dialogue box. All items are now available to be dragged from the left hand column to the right to make it one of your favourites. | |
| − | |||
== Sorting your favourites list == | == Sorting your favourites list == | ||
| − | + | After clicking on either Dashboards or Applications. Click on the favourites icon<sup>[[file:Icon_favourite.png|30px]]</sup>in the [[Global_options|global options]] takes you to where your favourites can be sorted. Move them up and down according to your preference. The dashboard at the top will be your primary dashboard as described in section [[Favourites#Viewing_your_primary_dashboard|2.1]] above. | |
| − | |||
| − | |||
| − | |||
| − | |||
| − | |||
| − | |||
| − | [[Category:Navigation]] | + | [[Category:Navigation]] [[Category:Dashboards]] [[Category:Applications]] |
Latest revision as of 20:16, 26 September 2019
Home > Using > Web user interface > Navigation > Favourites
Contents
1 Overview
Using favourites is a method that allows for easy navigation to your most commonly used dashboards and applications. By hovering your mouse over the Dashboards or Applications menu item you can see the dashboards that have been added to your favourites menu list. You can also select them from here to navigate directly to them.
2 Viewing and selecting your favourites
You can view your favourites by hovering your mouse over either the Dashboards or Applications menu items. Use your mouse to select one of them to view.
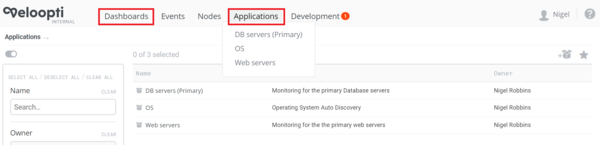
2.1 Viewing your primary dashboard
The dashboard favourite that is at the top of the list is special. This is because you are able to navigate to it in the following ways.
- Each time you logon to the organisation this is the first thing that you are presented with.
- Clicking on the
 logo in the top left hand corner of the web browser.
logo in the top left hand corner of the web browser. - Clicking on the home
 logo in the breadcrumbs.
logo in the breadcrumbs.
3 Adding and removing favourites
There are two ways to add and remove favourites from your favourite lists.
- Click on either the Dashboards or Applications menu item. Then use the item option to add or remove the item to the bottom of your favourites list.
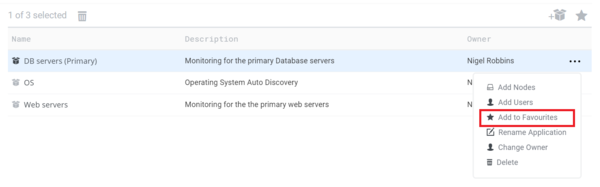
- Click on either the Dashboards or Applications menu item. Then click on the favourites icon
 from the global options to bring up the favourites dialogue box. All items are now available to be dragged from the left hand column to the right to make it one of your favourites.
from the global options to bring up the favourites dialogue box. All items are now available to be dragged from the left hand column to the right to make it one of your favourites.
4 Sorting your favourites list
After clicking on either Dashboards or Applications. Click on the favourites icon![]() in the global options takes you to where your favourites can be sorted. Move them up and down according to your preference. The dashboard at the top will be your primary dashboard as described in section 2.1 above.
in the global options takes you to where your favourites can be sorted. Move them up and down according to your preference. The dashboard at the top will be your primary dashboard as described in section 2.1 above.