Difference between revisions of "Node view"
m |
m (Removing some view options) |
||
| Line 24: | Line 24: | ||
There are three [[View_options|view options]] available for the node view. | There are three [[View_options|view options]] available for the node view. | ||
| − | [[file:view_standard.png|30px]] Used to view the nodes | + | [[file:view_standard.png|30px]] Used to view the nodes in list form. |
| − | [[file: | + | [[file:view_group.png|30px]] Used to view the nodes in group form. |
| − | |||
| − | |||
=== Item options === | === Item options === | ||
Revision as of 18:06, 15 August 2017
Home > Using > Standard User Interface > Views > Node view
Contents
1 Overview
A node is a "a point in a network or diagram at which lines or pathways intersect or branch". The nodes page contains all collective nodes that you have permissions to view. Nodes can be viewed by clicking on the node name.
The Nodes page is found by clicking on the Nodes menu item.
2 Options
The icons next to the node name indicate the current availability of the node.
2.1 Global options
There are no global options available for the node view.
2.2 View options
There are three view options available for the node view.
![]() Used to view the nodes in list form.
Used to view the nodes in list form.
![]() Used to view the nodes in group form.
Used to view the nodes in group form.
2.3 Item options
There is one item options available for nodes.
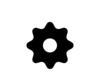 Used to run an action on the server.
Used to run an action on the server.
2.4 Context options
There are no context options available for nodes.
3 Filters panel
Adjusting the filters allows you to change the level of detail that is populated in the results pane. See event filters for a full description of what is available.
3.1 Hiding the filters panel
The filters panel can be hidden moving the slider ![]() to the left hand side. Once it is hidden it can be revealed by moving the slider to the right
to the left hand side. Once it is hidden it can be revealed by moving the slider to the right![]() .
.