Web Logging in
Home > Using > Web user interface > Navigation > Logging in
Home > Using > iPhone User Interface > Logging in
Contents
1 Overview
As a user of Veloopti you can have access any number of organisations through your user account. Initially you use the email address you used to join Veloopti to logon to your default organisation. As you join other organisations you are able to switch to them at any time. Later on it may be more convenient to attach a secondary email address to your Veloopti user account to log directly on to an organisation other than your default one.
2 The login process
Logging in to Veloopti is as easy as typing your email address and password. Enter your email address and password and you will be presented with your default organisation.
2.1 Advanced login features
When you have multiple organisation that you are a member of you can configure your account to use multiple email addresses. Each email address allows you to:
- Logon directly to a different Veloopti organisation; and
- Have email notification be sent to different addresses.
3 Logging in through the Web user interface
Login to Veloopti using the web GUI using the below instructions.
- Navigate to veloopti.com.au
- Click on the Login button in the top right hand side of the screen
- [Optional] Select the Keep me logged in check box. When you select this box you will remain logged in to Veloopti until you log out. Shutting down the web browser, closing the Veloopti browser tabs or hibernating the Operating System will not activate the logout process. When not selecting this box you will be logged out automatically after closing all Veloopti tabs and five minutes of time passes.
- Type your email address and click on Next [step 1]
- Type your password [step 2] and press the ↵ Enter key on your keyboard or click on the
 button.
button.
| Step 1 | Step 2 | |
|---|---|---|
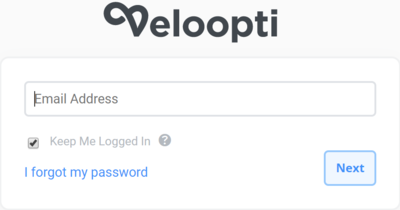
|
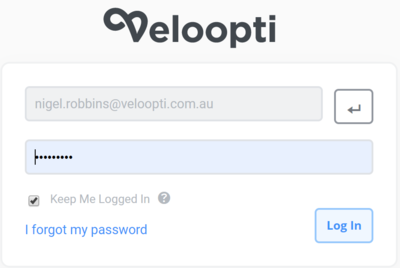
|
4 Logging in through a Mobile device
Login to Veloopti using the mobile GUI is the same for both iPhone and Android.
- Open the Veloopti app
- Type your email address [step 1]and passwords
- Click on the Go key in the bottom right hand side or the "Log in" link at the top right.
- [Optional] Select the Having trouble logging in link. When you click this link you will be prompted to enter your email address to reset the password.
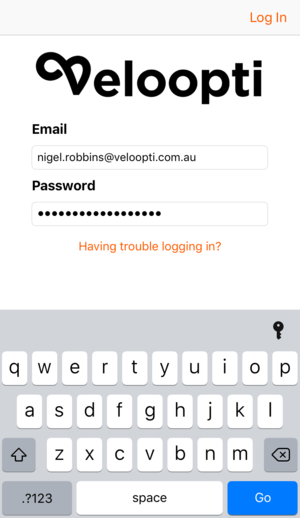
|
5 Password requirements
We care that you have a password that is resistant to being compromised. Therefore we have put into place the following rules for your creating of a password.
- It should be at least 8 characters and no more than 64 characters in length.
- We allow all printing ASCII characters as well as the space character.
- We replace multiple consecutive space characters with a single space character prior to verification, provided that the result is at least 8 characters in length.
- We do not truncation your password.
- We will confirm that your password is not known to be commonly-used, expected, or one that has been compromised elsewhere. We do not allow the following:
- Passwords that have been compromised is a previous password breach.
- Dictionary words.
- Passwords consisting of repetitive or sequential characters. (e.g. ‘aaaaaa’, ‘1234abcd’)
- Passwords that contain the word veloopti.
- Your username or derivatives.
After 3 failed attempts you will be locked out for 5 minutes. After locking yourself out for 10 times your account will be permanently locked and only able to be unlocked using the "I forgot my password" link on the login screen.
Your password is stored in a format that is resistant to offline attacks. We take your password, add a salt, and a cost factor and then generate your password as a hash. This hash is then stored and your plain text password is discarded. At no point in time do we store the text of your password.
6 Organisation
- See also: Organisation
As a user you login to Veloopti and then select the organisation that you would like to access. If you are a member of only one organisation then you will be taken directly to it. If you are a member of multiple organisation then you can switch to any of them after you have logged in. If have configured an email for a secondary organisation then using that email address in the login prompt will take you directly to it.