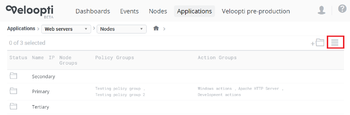Difference between revisions of "View options"
m (→Overview) |
m |
||
| Line 3: | Line 3: | ||
== Overview == | == Overview == | ||
| + | [[File:view_options_screen.png|thumb|350px|The view options are found in the top right hand side of the Veloopti console. In this example the group view is selected.]] | ||
| + | View options appear in the top right hand side of the Veloopti console. The view options are used to change the view shown in the results panel thta appears underneath. The buttons change the view from an item view to a group view. One of the options is always selected and this is shown by the icon being a darker colour than the other. | ||
| − | + | === Item view === | |
| + | The item view shows a single list of all of the items that are available for the item type. | ||
| + | === Group View === | ||
| + | The Group view shows the group hierarchy that exists for the application. The times are linked to the group and they are then associated with one, or more groups. | ||
| − | [[file: | + | == How groups work == |
| + | Groups are created using the create group button [[file:group new.png|30px]] that is located in the [[Global_options|global options]]. Clicking on a group will take you into the group where more groups can be created. | ||
| + | |||
| + | === Policy Groups === | ||
| + | Policies are put into policy groups. Policy groups can then be linked to a node group. | ||
| + | |||
| + | === Action Groups === | ||
| + | Actions are put into an action group. Action groups can then be linked to a node group. | ||
| + | Actions are able to be run on a node from any place in the organisation. This means that for a node that is in the | ||
| + | |||
| + | ===Node Groups === | ||
| + | Nodes are linked to node groups. Node groups are then linked to policy groups and action groups. | ||
| + | All policies linked to a policy group that is linked to a node group are deployed to the nodes that are in it. | ||
| + | All actions linked to an action group that is linked to a node group are able to be run on nodes that are in it. | ||
| + | |||
| + | |||
| + | == All icons == | ||
| + | |||
| + | A list of all of the icons that appear in the options view appear below | ||
{| class="wikitable" | {| class="wikitable" | ||
! Icon | ! Icon | ||
| + | ! Name | ||
! Description | ! Description | ||
! Appears in | ! Appears in | ||
|- style="vertical-align: top;" | |- style="vertical-align: top;" | ||
| [[file:view_standard.png|30px]] | | [[file:view_standard.png|30px]] | ||
| + | | Item view | ||
| Used to view all items as a single list. | | Used to view all items as a single list. | ||
| [[Event_view|Events view]]<br>[[Action_view|Action view]]<br>[[Node_view|Node view]] | | [[Event_view|Events view]]<br>[[Action_view|Action view]]<br>[[Node_view|Node view]] | ||
|- style="vertical-align: top;" | |- style="vertical-align: top;" | ||
| [[file:view_group.png|30px]] | | [[file:view_group.png|30px]] | ||
| + | | Group view | ||
| Used to view the group hierarchy with the items that the groups contain | | Used to view the group hierarchy with the items that the groups contain | ||
| [[Event_view|Events view]]<br>[[Action_view|Action view]]<br>[[Node_view|Node view]] | | [[Event_view|Events view]]<br>[[Action_view|Action view]]<br>[[Node_view|Node view]] | ||
Revision as of 03:15, 28 March 2018
Home > Using > Standard user interface > Navigation > View options
Contents
1 Overview
View options appear in the top right hand side of the Veloopti console. The view options are used to change the view shown in the results panel thta appears underneath. The buttons change the view from an item view to a group view. One of the options is always selected and this is shown by the icon being a darker colour than the other.
1.1 Item view
The item view shows a single list of all of the items that are available for the item type.
1.2 Group View
The Group view shows the group hierarchy that exists for the application. The times are linked to the group and they are then associated with one, or more groups.
2 How groups work
Groups are created using the create group button ![]() that is located in the global options. Clicking on a group will take you into the group where more groups can be created.
that is located in the global options. Clicking on a group will take you into the group where more groups can be created.
2.1 Policy Groups
Policies are put into policy groups. Policy groups can then be linked to a node group.
2.2 Action Groups
Actions are put into an action group. Action groups can then be linked to a node group. Actions are able to be run on a node from any place in the organisation. This means that for a node that is in the
2.3 Node Groups
Nodes are linked to node groups. Node groups are then linked to policy groups and action groups. All policies linked to a policy group that is linked to a node group are deployed to the nodes that are in it. All actions linked to an action group that is linked to a node group are able to be run on nodes that are in it.
3 All icons
A list of all of the icons that appear in the options view appear below
| Icon | Name | Description | Appears in |
|---|---|---|---|
| |
Item view | Used to view all items as a single list. | Events view Action view Node view |
| |
Group view | Used to view the group hierarchy with the items that the groups contain | Events view Action view Node view |