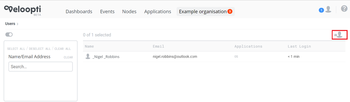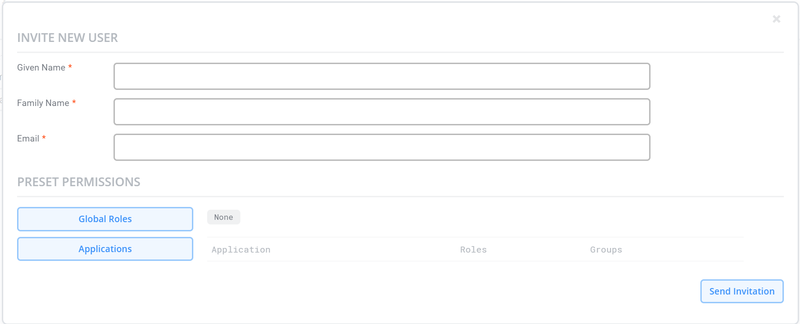Difference between revisions of "User invitation"
m |
m |
||
| (4 intermediate revisions by the same user not shown) | |||
| Line 4: | Line 4: | ||
== Overview == | == Overview == | ||
[[File:Invite_user.png|thumb|350px|The invite user icon is found on the users page in the right hand corner of the Veloopti console.]] | [[File:Invite_user.png|thumb|350px|The invite user icon is found on the users page in the right hand corner of the Veloopti console.]] | ||
| − | + | Inviting a [[User_account|user]] to your organisation lets other people participate with the monitoring of your IT infrastructure. You can grant them granular permissions which can allows them to do things like viewing the events and dashboards that shows the status of your applications and IT infrastructure all the way to letting them partake in the configuring of the monitoring. Users are also able to receive event notifications. | |
| + | To give someone access to your organisation you must invite them to it. This is done using the invite user [https://ap2.veloopti.com.au/users#runInviteDialogue icon] <sup>[[file:Icon user add.png|40px]]</sup> that is found in the [[Global_options|global options]] on the [https://ap2.veloopti.com.au/users users] page. Clicking on this icon will open the invite user dialogue box. Completing the user invitation will send an email to the user letting them know that you have granted that email address access to your organisation. | ||
=== Invite user dialogue box === | === Invite user dialogue box === | ||
| + | After clicking on the invite user icon <sup>[[file:Icon user add.png|40px]]</sup> you are presented with the invite user dialogue box. Complete this form for an intention to be sent through email to the addressed user for access to your organisation. | ||
| + | |||
[[File:Invite_user_dialogue_box.png|800px]] | [[File:Invite_user_dialogue_box.png|800px]] | ||
'''Given name''' | '''Given name''' | ||
| − | + | The invited users name that they respond to when called. | |
'''Family name''' | '''Family name''' | ||
| − | + | The invited users name that is common to all of their family members. | |
'''email''' | '''email''' | ||
| − | Veloopti | + | This email address should be their primary Veloopti email address. In the case of a new user this email address will become their primary address. In the case of a current Veloopti user it should be their already existing primary address. |
'''Global roles button''' | '''Global roles button''' | ||
| − | Use this button to pre-add the user to global roles that they will | + | Use this button to pre-add the user to global roles that they will be a member of after logging in to your organisation. |
'''Application button''' | '''Application button''' | ||
| − | Use this button to pre-add the user to application roles and application user groups. They will | + | Use this button to pre-add the user to application roles and application user groups. They will be a member of these roles and groups after logging in to your organisation. |
'''Send invitation button''' | '''Send invitation button''' | ||
Once you have completed the invitation use this button to send it to the user. | Once you have completed the invitation use this button to send it to the user. | ||
| + | [[file:Warning.png|20px]]             '''If the user already has a Veloopti account then their family name and given name are ignored in preference to that which is already used.''' | ||
| + | == Inviting someone who already has a Veloopti account == | ||
| + | If you invite someone who already has a Veloopti account then you should to use the email address they are already using. Once they have joined your organisation they are able to change their notification email address to one of your choice. | ||
[[Category:Basics]] [[Category:Users]] | [[Category:Basics]] [[Category:Users]] | ||
Latest revision as of 21:45, 28 March 2019
Home > An Overview > Basics > Inviting a user
1 Overview
Inviting a user to your organisation lets other people participate with the monitoring of your IT infrastructure. You can grant them granular permissions which can allows them to do things like viewing the events and dashboards that shows the status of your applications and IT infrastructure all the way to letting them partake in the configuring of the monitoring. Users are also able to receive event notifications.
To give someone access to your organisation you must invite them to it. This is done using the invite user icon ![]() that is found in the global options on the users page. Clicking on this icon will open the invite user dialogue box. Completing the user invitation will send an email to the user letting them know that you have granted that email address access to your organisation.
that is found in the global options on the users page. Clicking on this icon will open the invite user dialogue box. Completing the user invitation will send an email to the user letting them know that you have granted that email address access to your organisation.
1.1 Invite user dialogue box
After clicking on the invite user icon ![]() you are presented with the invite user dialogue box. Complete this form for an intention to be sent through email to the addressed user for access to your organisation.
you are presented with the invite user dialogue box. Complete this form for an intention to be sent through email to the addressed user for access to your organisation.
Given name The invited users name that they respond to when called.
Family name The invited users name that is common to all of their family members.
email This email address should be their primary Veloopti email address. In the case of a new user this email address will become their primary address. In the case of a current Veloopti user it should be their already existing primary address.
Global roles button Use this button to pre-add the user to global roles that they will be a member of after logging in to your organisation.
Application button Use this button to pre-add the user to application roles and application user groups. They will be a member of these roles and groups after logging in to your organisation.
Send invitation button Once you have completed the invitation use this button to send it to the user.
![]() If the user already has a Veloopti account then their family name and given name are ignored in preference to that which is already used.
If the user already has a Veloopti account then their family name and given name are ignored in preference to that which is already used.
2 Inviting someone who already has a Veloopti account
If you invite someone who already has a Veloopti account then you should to use the email address they are already using. Once they have joined your organisation they are able to change their notification email address to one of your choice.