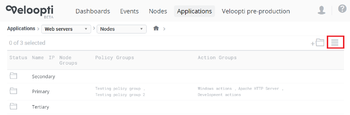Difference between revisions of "View options"
From Veloopti Help
m |
m |
||
| (8 intermediate revisions by the same user not shown) | |||
| Line 1: | Line 1: | ||
| − | [[Welcome_to_Veloopti_help|Home]] > [[:Category:Using|Using]] > [[:Category: | + | [[Welcome_to_Veloopti_help|Home]] > [[:Category:Using|Using]] > [[:Category:Web User Interface|Web user interface]] > [[:Category:Navigation|Navigation]] > [[View_options|View options]] |
---- | ---- | ||
== Overview == | == Overview == | ||
| − | [[File:view_options_screen.png|thumb|350px| | + | [[File:view_options_screen.png|thumb|350px|View options are found in the right hand side of the Veloopti console. In this example the group view is selected.]] |
| − | View options appear in the | + | View options appear in the right hand side of the Veloopti console. The view options are used to change the view shown in the results panel that appears underneath. The selection of the icon change the results pane from item view to group view. One of the views is always selected and it is shown by the icon type. Click on the view to change the selection type. |
=== Item view === | === Item view === | ||
| − | The item view shows a single list of all of the items that are available for the item type. | + | The item view shows a single list of all of the items that are available for the item type. |
=== Group View === | === Group View === | ||
| − | The Group view shows the group hierarchy that exists | + | The Group view shows the item group hierarchy that exists within the application. The items can be linked to zero, one or more groups. |
| − | == | + | == View icons == |
| − | |||
| − | + | A list of the two icon types that appear in the options view are below. | |
| − | |||
| − | |||
| − | |||
| − | |||
| − | |||
| − | |||
| − | |||
| − | |||
| − | |||
| − | |||
| − | |||
| − | |||
| − | |||
| − | |||
| − | |||
| − | A list | ||
{| class="wikitable" | {| class="wikitable" | ||
| Line 42: | Line 25: | ||
| Item view | | Item view | ||
| Used to view all items as a single list. | | Used to view all items as a single list. | ||
| − | | [[ | + | | [[Policy_view|Policy view]]<br>[[Action_view|Action view]]<br>[[Node_view|Node view]] |
|- style="vertical-align: top;" | |- style="vertical-align: top;" | ||
| [[file:view_group.png|30px]] | | [[file:view_group.png|30px]] | ||
| Group view | | Group view | ||
| Used to view the group hierarchy with the items that the groups contain | | Used to view the group hierarchy with the items that the groups contain | ||
| − | | [[ | + | | [[Policy_view|Policy view]]<br>[[Action_view|Action view]]<br>[[Node_view|Node view]] |
|} | |} | ||
| − | [[Category:Navigation]] | + | [[Category:Navigation]] [[Category:Actions]] [[Category:Dashboards]] [[Category:Nodes]] [[Category:Policies]] [[Category:Users]] |
Latest revision as of 20:07, 26 September 2019
Home > Using > Web user interface > Navigation > View options
1 Overview
View options appear in the right hand side of the Veloopti console. The view options are used to change the view shown in the results panel that appears underneath. The selection of the icon change the results pane from item view to group view. One of the views is always selected and it is shown by the icon type. Click on the view to change the selection type.
1.1 Item view
The item view shows a single list of all of the items that are available for the item type.
1.2 Group View
The Group view shows the item group hierarchy that exists within the application. The items can be linked to zero, one or more groups.
2 View icons
A list of the two icon types that appear in the options view are below.
| Icon | Name | Description | Appears in |
|---|---|---|---|
| |
Item view | Used to view all items as a single list. | Policy view Action view Node view |
| |
Group view | Used to view the group hierarchy with the items that the groups contain | Policy view Action view Node view |